iTunesで購入した曲をライブラリから削除した際の復元方法
アカウント>購入した項目>ライブラリ内にありません に雲のマークが付いた削除済みの曲が表示されているので、雲マークをクリックしてダウンロードしましょう。但し、音楽再生ソフトでライブラリから削除してしまった場合は アカウント>購入した項目>ライブラリ内にありません に表示されないことがあります。この場合、iTunesのライブラリ(アプリケーション内に表示されている項目)に削除済みの曲が表示されているので、それを右クリックしてライブラリから削除を選択します。選択後、雲のマークが付いた削除済みの曲が表示されるので、雲マークをクリックしてダウンロードしましょう。
iTunesで購入した曲はWindowsであれば、\Music\iTunes\iTunes Media\Musicのようにライブラリ内にデータが保存されています。ダウンロード後、ライブラリ内にデータが保存され、iTunesのライブラリから雲マークが消えていれば完了です。
古いバージョンのJRiver Media Center を22にアップグレードする
古いバージョンのJRiver Media Center を22にUpgradeする時のメモです。
※UpgradeのRegistration codeを公式サイトで購入したので、Amazonで購入された方は当記事の対象外です。
なお、JRiver Media Centerを新規に購入、登録する方は
JRiver Media Center 21購入 ライセンスを登録する - とうふの雑記帳 を参照して下さい。
公式サイト JRiver Media Center software のdownloadからUpgrade from an older versionをクリックします。
古いバージョンのライセンスの種類を選択してRegistration codeを入力するページに遷移します。
古いバージョンのRegistration code入力後、必要事項を記入して下さい。
支払い完了後、新しいバージョンのRegistration codeが表示され、Install Key が自動でダウンロードされます。
ダウンロードされない場合は青字のRegistration codeをクリックするか、メールを確認してください。
送信されたメールに Install Key が添付されています。
ダウンロードされたMC(Media Center).mjrを実行すると登録完了です。
JRiver Media Center 22をダウンロードして実行すると、以前のバージョンの設定等が引き継がれた状態で利用できます。
※ヘルプにある登録情報から製品(ver)と登録者が確認できます。
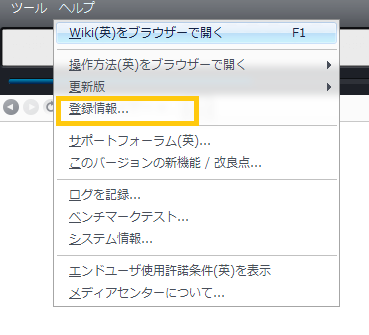
JRMCでDSD再生する方法も公開しているので興味ある方はどうぞ。
JRiver Media Center 22でDSDを聴く - とうふの雑記帳
DドライブにUbuntu16.04をインストールしてデュアルブート化
DドライブにUbuntu16.04をインストールして、Windows7とUbuntu16.04をデュアルブート化します。
この件に関する記事は沢山あるので、ここでは大まかな流れと注意点を記載します。
・手順
1. USBWriterでUbuntuのISOファイルを指定してUSBメモリに書き込む。※USBメモリ内のデータは消去されるので、必要なデータは事前にコピーして退避させておくこと。
USBWriter - k本的に無料ソフト・フリーソフト
NTFSとFAT32の違い - ファイルシステムについて - 道すがら講堂
2. Dドライブを分割、パーティションを作成してUbuntuをインストール。
3. EasyBCDでブートローダーを編集してUbuntuを起動。
・注意点
1. メニュー画面で”Try ubuntu without installing”を選択してENTER。デスクトップのアイコンをクリックしてインストール。
2. 「UEFIインストールを強行しますか」と聞かれるので、「UEFIモードにとどまる」ではなく「戻る」を選択する。(意味合い的に「戻る」ではなく、「いいえ」となる)
3. 『ディスクを削除してインストール』を選択すると、Windows7が消えてしまうので、必ず『それ以外』を選択して次に進むこと。
4. パーティション設定の下に『ブートローダをインスールするデバイス』という選択項目があるので、ここも必ずDドライブをext4に変更したパーティションを選択する。
・Swap 領域の目安
推奨される Swap 領域の目安 - eTuts+ Server Tutorial
I have 16GB RAM. Do I need 32GB swap? - Ask Ubuntu
16.17.5. Recommended Partitioning Scheme
・マルチブート環境や仮想マシン上のWindowsの時計がズレるのを防ぐ
Ubuntu 16.04 LTSをインストールした直後に行う設定 & インストールするソフト
・参考URL
既存のDドライブにLinuxをインストール - UNIX・Linux 解決済 | 教えて!goo
Dドライブを分割
[FAQ番号:029083]OSがインストールされているHDDを2つのパーティションに分割したい(Windows 7 / Windows 8 / Windows 8.1)|FAQ Search|エプソンダイレクト
パーティションの作成方法
[FAQ番号:010655]パーティションの設定を変更する方法(Windows Vista / Windows 7 / Windows 8 / Windows 8.1)|FAQ Search|エプソンダイレクト
Ubuntu14.04とWindows7のデュアルブート!? - And Reframing Things
Ubuntu 12.10 をUSBメモリにインストールする | シログ
Windows7 と Ubuntu 14.04 をデュアルブート化する - 生活力・仕事力を伸ばしたい・・・
老眼palm! : Ubuntu 16.04 LTS (Xenial Xerus)をインストール
Windows8のブートローダーから、Ubuntuをマルチブートする
・Linux アンインストール、削除方法
How to Uninstall a Linux Dual-Boot System From Your Computer
Windows7 アイコンが正常に表示されない時の対処法
白紙またはファイルのようなアイコンが表示される時の対処方法です。
※バージョンの更新等でアイコンがおかしくなった時は、インストールしたアプリケーションを起動してみて下さい。また、タスクバー上のアイコンは表示の変更が必要な場合があります。
隠しファイル、隠しフォルダー、および隠しドライブを表示していない場合、先に設定しておきましょう。
エクスプローラーを開いてAltキーを押下、ツールを表示します。

ツールを開いて「表示」タブで中程にある「隠しファイル、隠しフォルダー、および隠しドライブを表示する」を選択します。
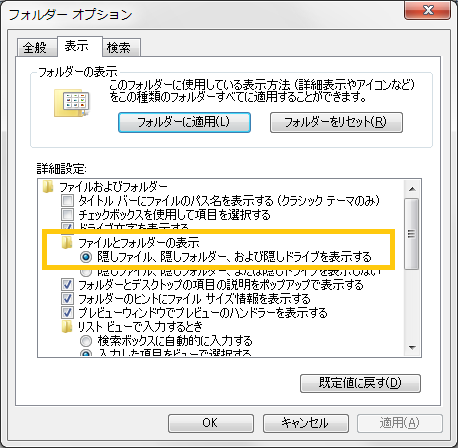
隠しファイルを表示したら、アイコンキャッシュを再構築しましょう。
システムのドライブにて、\ユーザー\<ログオンユーザー名>\AppData\Local フォルダの中にある IconCache.db ファイルを削除します。(ゴミ箱を経由しないためにはShiftおしながらDeleteキー)

パソコンを再起動します。再起動してもアイコンが復活しない時は次の対処方法を実行してください。
IconCache.db を削除します。削除後、デスクトップを右クリックして画面の解像度を開きます。

アイコンキャッシュを再構築するために、解像度を一旦変更し、改めて元に戻します。例えば1920*1080から1600*900を選んで適用後、再び1920*1080に戻してOKとします。

これで再構築されたアイコンキャッシュからも壊れたデータが消えました。
PCを再起動します。ログオフ時にアイコンキャッシュから新しいIconCache.dbが作成され、再起動後から参照されるようになります。この時、どういう訳かIconCache.dbが表示されないことがありますが、その場合は一度電源を切り、もう一度起動すると作成されるようです。
・参考URL
suu-net.net
answers.microsoft.com
プログラムをアンインストールしたら他のデータも消えた時の対処法
あるプログラムをアンインストールしたら他のデータも消えてしまった時の対処方法です。
システムの復元をしましょう。
「スタート」>「すべてのプログラム」>「アクセサリ」>「システムツール」>「システムの復元」
指定した日時の状態に戻せます。
この原因はインストール先にフォルダを作成せず、直接インストールしたプログラムをアンインストールしたからです。デスクトップにインストールした場合、デスクトップにある全てまたは大半が、そのソフトのファイル扱いになり消えてしまいます。Cドライブにインストールした場合も同様、Cドライブにある全てまたは大半のファイルが消えます。
例として、この画像の状態で枠内のプログラムをアンイストールすると他のデータも消えます。

次回インストールする時はフォルダを作成してその中にインストールしましょう。
削除されたアプリがシステムの復元後に起動できない時は再インストールしましょう。この時、アイコンが正常に表示されない(白紙またはファイルのようなアイコンになる)ことがありますが、その場合は以下の記事を参考にしてください。
mu-mumu.hatenablog.com
サクラエディタのアイコンを変更する
Customize/Icons - SakuraEditorWiki - Land.to の メモ帳もどき nplike_appicon.zip を使用します。
http://sakura.qp.land.to/?Customize%2FIcons
nplike_appicon.zipをダウンロード・解凍後、フォルダ内にあるアイコンファイルをコピーします。

サクラエディタのインストールフォルダ(もしくは設定フォルダ)に先ほどコピーしたアイコンファイル及び my_appicon.ico, my_icons.bmp というファイル名に変更したアイコンファイルをおきます。

ショートカットアイコンの変更とサクラエディタの設定にある 文書アイコンを使う チェックを外します。


アイコンが変更されたか確認しましょう。

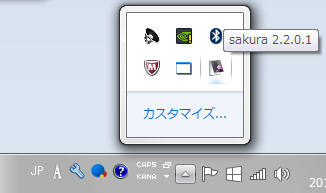
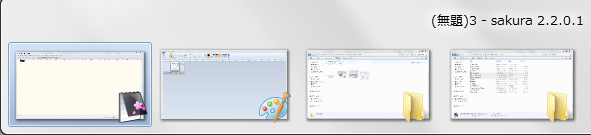

これで完了です。